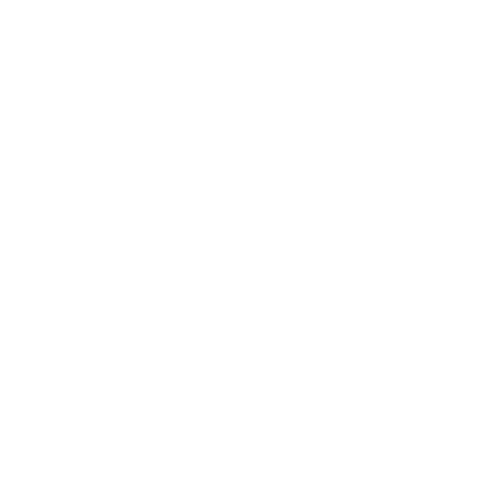How to Connect Any IMAP/SMTP Mailbox to Mailivery
Learn how to connect your IMAP/SMTP mailboxes to Mailivery.
Lauren Gilbert
Last Update 3 bulan yang lalu
Connecting external IMAP/SMTP mailboxes to your Mailivery dashboard allows you to manage all communications from one platform. In this article, we'll walk through the step-by-step process for connecting any third-party IMAP/SMTP mailbox to your Mailivery dashboard.
Step 1: From your Mailivery dashboard, click on the "Add Email Account" button found on the right-hand side.

Step 2: Select "Other" from the email provider options.

Step 3: Fill out your IMAP/SMTP settings and password. You can ask your IT-admin or search the web for the IMAP settings of your public e-mail provider.

You should only use encrypted ports with mailivery. Encrypted ports for SMTP are 465 or 587; for IMAP 993.
Here are a few examples:
| Provider | IMAP | SMTP | Port |
| Namecheap | mail.privateemail.com | smtp.mail.privateemail.com .com | IMAP: 993 / SMTP: 465 or 587 |
| Hostinger | imap.hostinger.com | smtp.hostinger.com | IMAP: 993 / SMTP: 465 |
| Zoho Mail | imappro.zoho.com | smtppro.zoho.com | IMAP: 993 / SMTP: 465 |
You might have to generate an app password for Mailivery and use it instead of your email password. You can generate app passwords in your mailbox account security settings. Here are some guides on how to create an app password for Gmail and Yahoo:
- How to Create an App Password for Gmail / Gsuite / Google Workspace.
- How to Create an App Password for Yahoo.
Step 4: Click "Add Account" and you're all set.