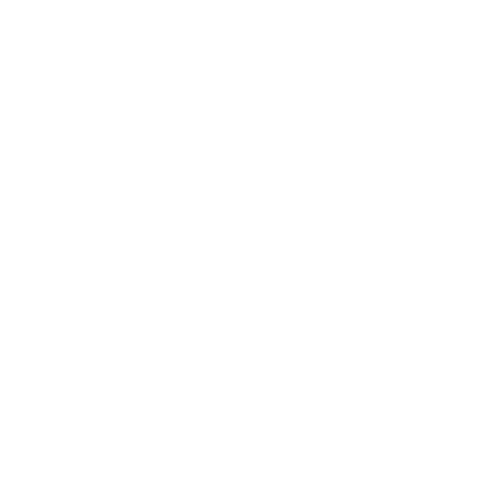How to Connect Any Gmail / Gsuite / Google Workspace Mailbox to Mailivery
Learn how to connect your Gmail / Gsuite / Google Workspace mailboxes to Mailivery.
Lauren Gilbert
Last Update 4 μήνες πριν
In this guide, we'll walk through how to link your Google-based mailbox to Mailivery in just a few easy steps. By adding two-factor authentication, generating an app password, and enabling IMAP, you can securely connect your Gmail or Google Workspace mailbox.
Create an App Password
Step 1: Create an App Password for Mailivery, and follow the steps in the linked guide.
Step 2: From your Mailivery dashboard, click on the "Add Email Account" button found on the right-hand side.




You have now successfully connected your Gmail / Gsuite / Google Workspace Mailbox to Mailivery.