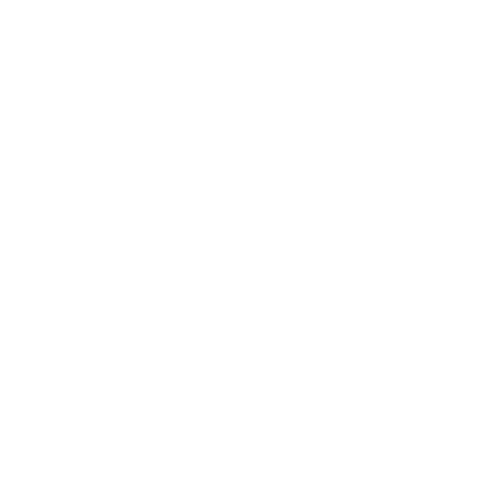How to Set Up Conditional Forwarding
Learn how to set up conditional forwarding on Mailivery.
Lauren Gilbert
Last Update vor 2 Monaten
Forwarding emails can be helpful in order to have all you important emails in one place. For example, if you are using a separate mailbox for sales outreach you may want to forward responses to your main email.
However, if you simply forward all incoming mail from your sales mailbox, which is linked to Mailivery, your primary mailbox will be full of Mailivery interactions which is confusing and annoying. Furthermore, this can cause bounces which harm yours and the mailbox reputation of other Mailivery users.
Luckily, you can simply set up conditional forwarding, in order to ensure Mailivery emails are not forwarded to your primary mailbox, but all other emails are.
You can set up conditional forwards in email clients like Gmail, Outlook or Thunderbird. The generic forwarding rule is: Forward all emails which don't contain your specific email ID in the email content.
Setting up conditional forwards in Gmail:
Step 1: Open up your Gmail account then click on the ⚙️ icon then select "See all settings".

Step 2: Select "Forwarding and POP/IMAP" the click on "Add a forwarding address".

Step 3: Enter the email address you want to forward emails to then click "Next".

Step 4: Select "Filters and blocked addresses" then click on "Create a new filter".

Step 5: Type your ID into the "Doesn't have" field then click "Create filter".

Step 6: Set a filter rule by selecting "Forward it to" and choose your email then clicking "Create filter".

Now, you have successfully set up conditional forwarding so that Mailivery emails are not forwarded to your primary mailbox, but all other emails are.