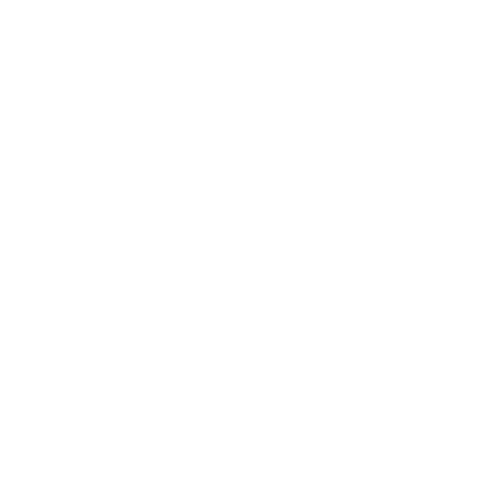How to Create Custom Email Filters in Google Mailboxes
A Step-by-Step Guide to Setting Up Filters in Google Mailboxes to Automatically Sort and Manage Emails Efficiently
Lauren Gilbert
Last Update 2 个月前
By default, Mailivery automatically moves all warmup emails from inbox to to a "Mailivery" folder, so you no longer need custom filters to avoid Mailivery emails cluttering your inbox.
However, some customers may still want to create a custom filter to have warmup emails skip inbox and immediately move it to an archive folder.
Creating a Filter in Gmail
Retrieve Your Unique Email ID
Your unique Filter ID is displayed at the top of each mailbox's dashboard. This ID will be used when setting up your Outlook rule.

Step 1: Access Gmail Settings
- Click the Settings icon (⚙️) in the top-right corner.
- Select "See all settings."

- In the Settings menu, go to the "Filters and Blocked Addresses" tab.
- Click "Create a new filter."

- In the "Includes the words" field, enter your Filter ID.
- Click "Create filter."

- Select the following checkboxes:
- Skip the Inbox (Archive it)
- Mark as Read
- Apply the label → Select or create the "Mailivery" label
- Never send it to Spam
- Apply filter to matching conversations
- Click "Create filter" to finalize the setup.

This Gmail filter ensures that incoming emails meeting your criteria are automatically categorized and processed according to your preferences. Adjust filter conditions and actions as needed for better inbox management.