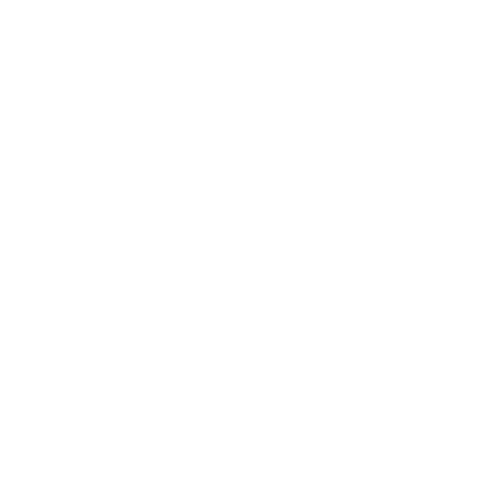How to Connect Any IMAP/SMTP Email Account to Mailivery
Learn how to connect your IMAP/SMTP email accounts to Mailivery.
Lauren Gilbert
Last Update 10 months ago
Connecting external IMAP/SMTP email accounts to your Mailivery dashboard allows you to manage all communications from one platform. In this article, we'll walk through the step-by-step process for connecting any third-party IMAP/SMTP email to your Mailivery dashboard.
Step 1: From your Mailivery dashboard, click on the "Add Email Account" button found on the right-hand side.

Step 2: Select "Other" from the email provider options.

Step 3: Fill out your IMAP/SMTP settings and password. You can ask your IT-admin or search the web for the IMAP settings of your public e-mail provider.

You should only use encrypted ports with mailivery. Encrypted ports for SMTP are 465 or 587; for IMAP 993.
Here are a few examples:
| Provider | IMAP | SMTP | Port |
| Namecheap | mail.privateemail.com | smtp.mail.privateemail.com .com | IMAP: 993 / SMTP: 465 or 587 |
| Hostinger | imap.hostinger.com | smtp.hostinger.com | IMAP: 993 / SMTP: 465 |
| Zoho Mail | imappro.zoho.com | smtppro.zoho.com | IMAP: 993 / SMTP: 465 |
You might have to generate an app password for Mailivery and use it instead of your e-mail password. You can generate app passwords in your e-mail account security settings. Here are some guides on how to create an app password for Gmail and Yahoo:
- How to Create an App Password for Gmail / Gsuite / Google Workspace.
- How to Create an App Password for Yahoo.
Step 4: Click "Add Account" and you're all set.